Requesting Access to SIS
Faculty and Staff who need to access data in Neag's Student Information System can contact cory.joyce@uconn.edu to be granted access to the necessary sections.
Connecting to SIS
- If connecting from off campus, you must connect to the VPN using Cisco AnyConnect before accessing SIS. Instructions to install and configure AnyConnect are available at https://kb.uconn.edu/space/IKB/10907091023/Cisco+AnyConnect+VPN .
- To access SIS, open https://sis.education.uconn.edu
- Login with your Net ID and Password if Prompted
Searching for Current Students in SIS
- From the menu on the left click Staff and Faculty -> Current Students
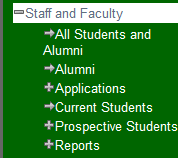
- In the search page, you can find students by Name, Net ID, PeopleSoft ID, Plan of Study, Campus, Program, etc. Enter or select the desired options and click Search to return results
- When selecting items from a list, you can click either the boxes with a green check mark next to the label to select all items in that list, or the empty check boxes to select nothing in that list
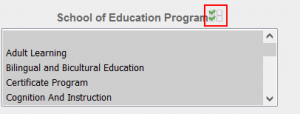
- When selecting items from a list, the "blank" option will only match records which have no data in that field. E.g. in the following example the "blank" option will match only records without a value Expected Graduation.

Searching for Alumni in SIS
- From the menu on the left click Staff and Faculty -> Alumni
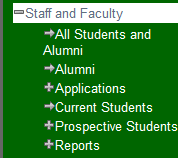
- In the search page, you can find students by Name, PeopleSoft ID, Plan of Study, etc. Enter or select the desired options and click Search to return results
- When selecting items from a list, you can click either the boxes with a green check mark next to the label to select all items in that list, or the empty check boxes to select nothing in that list
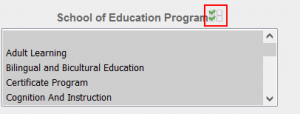
- When selecting items from a list, the "blank" option will only match records which have no data in that field. E.g. in the following example the "blank" option will match only records without a value Expected Graduation.

Searching for Applications in SIS
- From the menu on the left click Staff and Faculty -> Applications and then select the desired program
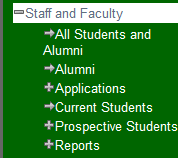
- In the search page, you can find students by Name, PeopleSoft ID, Plan of Study, Application Status, Application Term/Semester etc. Enter or select the desired options and click Search to return results
- To view or update a students application, click on the returned record in the results.
- After updating an application, either click Update to update and return to the current record, or Update and Return to Application Search to update the record and then return to the search results.
- When selecting items from a list, you can click either the boxes with a green check mark next to the label to select all items in that list, or the empty check boxes to select nothing in that list
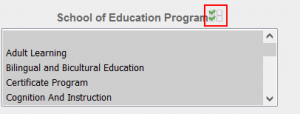
- When selecting items from a list, the "blank" option will only match records which have no data in that field. E.g. in the following example the "blank" option will match only records without a value Expected Graduation.
